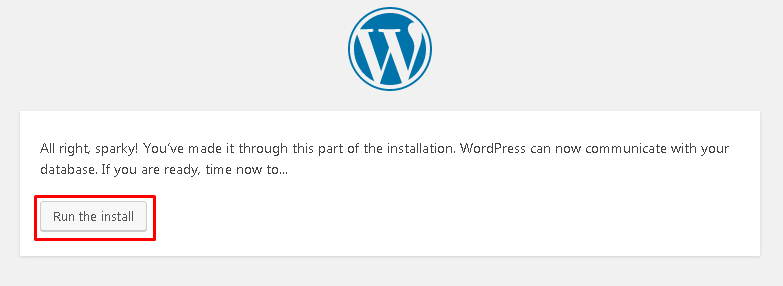Apakah anda sedang mencari cara install WordPress di Localhost XAMPP? Anda sudah menemukan artikel yang tepat. Tidak hanya di Localhost XAMPP, artikel ini juga akan membahas cara install WordPress di hosting dengan berbagai metode , dari install WordPress di cPanel hingga install WordPress di subdomain.
- Cara Install WordPress di Localhost
- Install WordPress di cPanel
- Cara Install WordPress dengan Auto Installer Softaculous
- Install WordPress di Subdomain
Cara Install WordPress di Localhost XAMPP
XAMPP berguna untuk menjalankan script PHP pada localhost atau komputer tanpa harus ada koneksi internet. Dengan install WordPress di XAMPP, Anda bisa melakukan pengetesan sebuah website secara offline, tanpa perlu khawatir script dirusak oleh orang lain.
Beberapa langkah install WordPress di Localhost menggunakan XAMPP yaitu:
- Buat Database MySQL;
- Mengunduh WordPress;
- Melakukan Instalasi WordPress.
Agar lebih jelas, berikut ini pembahasan dari langkah install WordPress di Localhost menggunakan XAMPP.
1. Buat Database MySQL
Sebelum melakukan instalasi WordPress, Anda perlu membuat database MySQL terlebih dahulu. Untuk memulainya silakan akses link berikut http://localhost/phpmyadmin.

Silakan klik pada tab Databases, kemudian masukan nama database pada bagian kolom Create database. Pada tutorial ini kami membuat database dengan nama WP. Setelah itu silahkan tekan tombol Create.
2. Download dan Kelola Detail Database WordPress
Download file instalasi WordPess terlebih dahulu melalui link berikut ini. Kemudian salin file instalasi WordPress ke dalam folder htdocs, C:\xampp\htdocs.
Supaya dapat install WordPress di Localhost XAMPP, Anda perlu melakukan ekstraksi file menggunakan WinRAR. Kemudian rename folder WordPress sesuai keinginan. Pada tutorial ini kami mengubahnya menjadi WP.
Silakan buka folder WP, kemudian cari file wp-config-sample.php dan ganti namanya menjadi wp-config.php.

Buka file tersebut, kemudian scroll sampai menemukan code detail database seperti di bawah ini.

Silakan ubah beberapa baris kode tersebut sesuai dengan detail database yang sebelumnya dibuat.

- Ganti “database_name_here” dengan nama dari database Anda, pada contoh ini adalah WP
- Ganti “username_here” dengan “root” dan untuk “password_here” silakan dikosongkan.
- Lalu save file tersebut.
3. Lakukan Instalasi WordPress
Pada langkah ini Anda sudah dapat melakukan instalasi WordPress. Silakan buka browser Anda kemudian ketikkan URL berikut https://e-baca.com/.
Akan terlihat tampilan seperti gambar di bawah ini. Silakan pilih bahasa yang Anda inginkan. Setelah selesai memilih bahasa, tekan tombol Continue.

Pada langkah selanjutnya, silakan masukkan detail berikut ini.
– Database Name: diisi dengan nama database, pada tutorial ini diisi dengan WP.
– Username: diisi dengan root.
– Password: dikosongkan.
– Kemudian klik tombol Submit.

Silakan klik tombol Run the install, seperti yang terlihat pada gambar di bawah ini.

Silakan masukkan detail mengenai web WordPress Anda, kemudian klik tombol Install WordPress.
– Site Title: Judul utama dari website Anda
– Username: username yang akan digunakan untuk login ke dashboard WordPress
– Password: password yang akan digunakan untuk login ke dashboard WordPress
– Email: alamat email aktif Anda.

Jika proses instalasi sudah berhasil, Anda akan melihat tampilan seperti gambar di bawah ini. Anda dapat login ke dashboard WordPress dengan cara klik tombol Login dan masukkan username dan password yang dibuat sebelumnya.

Pada langkah ini, proses instalasi telah selesai. Anda sudah bisa menggunakan wordpress secara offline.
[tie_index]Install WordPress di cPanel[/tie_index]Cara Install WordPress di cPanel
Memasang WordPress di cPanel dapat dilakukan dengan dua cara, yaitu cara manual dan menggunakan auto installer Softaculous. Di poin ini akan kami bahas cara install WordPress manual terlebih dahulu.
Ikuti empat langkah mudah di bawah ini:
1. Download File Instalasi WordPress
Pertama, unduh file instalasi WordPress di situs resminya. Simpan file ZIP tersebut, tanpa perlu diekstrak terlebih dahulu. File ZIP ini akan digunakan pada langkah selanjutnya.
2. Upload File Menggunakan File Manager
Langkah kedua adalah mengupload file ZIP WordPress yang telah didownload sebelumnya menggunakan File Manager cPanel.
– Akses File Manager di cPanel Anda

– Buka direktori public_html di kolom sebelah kiri, lalu klik tombol upload di bar menu

– Pilih file ZIP WordPress yang sudah diunduh sebelumnya
– Tunggu sampai bar upload file berwarna hijau, lalu klik Go Back to di bawahnya

– Pilih file ZIP WordPress, lalu klik kanan dan pilih “Extract”

– Setelah diekstrak, file ZIP tadi akan berada di folder wordpress. Agar dapat mengakses blog melalui http://domainanda.com/wordpress, Anda perlu memindahkan semua file di folder wordpress ke direktori public_html.

– Pilih semua file di folder wordpress, lalu klik kanan dan pilih move. Setelah itu Anda akan disediakan tujuan public_html/wordpress. Hapus kata wordpress dan Anda akan mendapatkan tujuan ke direktori public_html, lalu klik move.
– Setelah memindahkan semua file wordpress ke direktori public_html, Anda bisa menghapus folder wordpress dan file ZIP-nya.
3. Buat Database MySQL
Membuat database di MySQL dapat dilakukan dengan menggunakan MySQL Databases atau MySQL Databases Wizard. Di cara install WordPress menggunakan FTP, kami sudah menggunakan MySQL Databases.

Kali ini kami akan menggunakan MySQL Databases Wizard. Tidak terlalu jauh berbeda dengan MySQL Databases, Anda perlu mengisi informasi-informasi seperti nama database, username, dan password. Kemudian klik Create User

Setelah mengisi semua informasi di atas, Anda perlu memberikan hak akses ke user Anda dengan memilih ALL PRIVILEGES, lalu klik Next Step.
Tahap membuat database di MySQL sudah selesai
4. Jalankan Instalasi WordPress
Nah, setelah mengunggah semua file instalasi WordPress dan membuat database MySQL, kini saatnya Anda membuka domain Anda di browser untuk melanjutkan proses instalasi.
Pertama, pilih bahasa yang akan Anda gunakan di WordPress

Kedua, klik Let’s Go untuk mulai mengisi informasi database MySQL yang sudah Anda buat sebelumnya.
Ketiga, di bagian ini Anda diminta mengisi informasi database MYSQL yang sudah dibuat sebelumnya, dari nama database, username, password, database host, hingga table prefix.

Keempat, jika tidak ada error dalam pengisian informasi database WordPress akan melanjutkan proses instalasi. Klik Run the Install

Kelima, di bagian ini Anda akan diminta untuk mengisi informasi website dan administrator:

Site Title: Judul Website Anda
Username: Username administrator
Password: Password administrator
Your Email: Alamat email administrator
Search Engine Visibility: WordPress akan mencegah mesin pencari untuk membaca website Anda jika bagian ini dicentang.
5. Instalasi Selesai
Jika tidak ada error, Anda sudah bisa langsung login ke admin WordPress Anda.
[tie_index]Cara Install WordPress dengan Auto Installer Softaculous[/tie_index]Cara Install WordPress dengan Auto Installer Softaculous
Seperti yang sudah disebutkan sebelumnya, Anda juga dapat memasang WordPress di cPanel menggunakan auto installer Softaculous. Softaculous memang populer dan mudah digunakan untuk menginstall berbagai aplikasi.
Berikut adalah langkah-langkahnya:
1. Langkah Pertama
Masuk ke home cPanel dan temukan menu Softaculous Apps Installer.
2. Langkah Kedua
Buka cPanel lalu klik menu WordPress di Softaculous Apps Installer

Klik ikon WordPress di bawahnya
3. Langkah Ketiga
Anda perlu mengisi data-data seperti di bawah ini:

Choose Protocol
Jika Anda sudah memiliki SSL yang terpasang, disarankan untuk memasang WordPress di protokol HTTPS
Choose Domain
Jika Anda memiliki subdomain atau add-on domain di cPanel Anda, Anda dapat memilihnya di sini.
In Directory
Masukkan direktori instalasi WordPress Anda. Kalau Anda memasang WordPress di domain utama, bagian ini dapat dikosongkan.
Site Name
Tulis nama website WordPress Anda
Site Description
Masukkan juga deskripsi singkat tentang website Anda.
Email Multisite
Fitur ini memungkinkan untuk membuat banyak website WordPress dengan menggunakan instalasi WordPress yang sama. Klik jika Anda ingin menggunakan fitur ini
Admin Username
Isi username administrator website Anda
Admin Password
Isi password untuk akun administrator di atas
Admin Email
Masukkan alamat email aktif Anda di sini. Alamat email yang Anda masukkan di sini berguna untuk menerima notifikasi dan permintaan reset password kepada Anda.
Select Language
Pilih bahasa yang ingin Anda gunakan di WordPress
Anda juga bisa menambahkan plugin apa saja yang ingin Anda tambahkan ke website Anda. Langkah terakhir adalah klik install dan Softaculous langsung mulai memasang WordPress untuk Anda.
4. Selesai
[tie_index]Cara Install WordPress di Subdomain[/tie_index]Cara Install WordPress di Subdomain
Install WordPress di subdomain cukup mudah. Sebelumnya, pastikan terlebih dahulu Anda sudah membuat subdomain di cPanel. Jika belum, Anda bisa mengikuti tutorial membuat subdomain ini.
Berikut langkah-langkahnya memasang WordPress di subdomain:
1. Buka cPanel
Buka cPanel lalu klik menu WordPress di Softaculous Apps Installer

2. Klik Install Now
Klik Install Now lalu pilih subdomain yang akan Anda install WordPress.

3. Isi Data
Kemudian isi data website seperti biasa, dari nama website, deskripsi website, username, password, bahasa, hingga tema. Setelah itu, klik Install dan instalasi WordPress di subdomain selesai!

Kesimpulan
Demikian artikel mengenai cara install WordPress gratis di berbagai platform. Silahkan share jika dirasa artikel ini bermanfaat.